Introduction
In today’s digital era, the versatility of technology continues to amaze us. With the increasing popularity of mobile apps, the need to access them beyond smartphones has become apparent. Installing mobile apps on a laptop opens up a world of possibilities, providing users with a larger screen and enhanced functionality. In this comprehensive guide, we’ll walk you through the steps how to install mobile app in laptop effortlessly.

Understanding the Need for Installing Mobile Apps on Laptop
Mobile apps have become an integral part of our daily lives, offering convenience and efficiency in various tasks. However, relying solely on smartphones for accessing these apps may not always be ideal. Laptops, with their larger screens and more powerful hardware, offer a superior user experience for certain apps and activities. By installing mobile apps on a laptop, users can enjoy the best of both worlds, combining the portability of a smartphone with the functionality of a computer.
Choosing the Right Method for Installation
Before diving into the installation process, it’s essential to choose the right method for installing mobile apps on your laptop. While there are several approaches available, the most common method involves using an Android emulator. Android emulators are software programs that simulate the Android operating system on a computer, allowing users to run Android apps seamlessly. Popular emulators such as BlueStacks, NoxPlayer, and Andy provide a user-friendly interface and robust performance, making them ideal choices for installing mobile apps on a laptop.
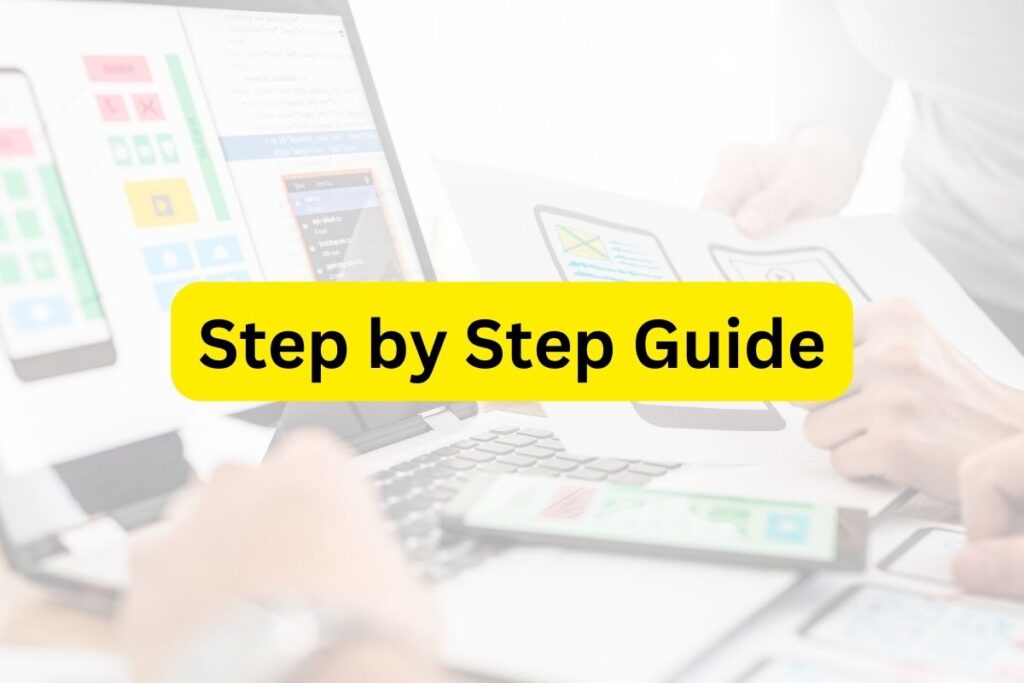
Step-by-Step Guide
Among the various Android emulators available, BlueStacks stands out as a top choice for its ease of use and reliability. Follow these step-by-step instructions to install mobile apps on your laptop using BlueStacks:
1. Download and Install BlueStacks
Visit the official BlueStacks website and download the installer for your operating system (Windows or macOS). Run the installer file and follow the on-screen instructions to complete the installation process.
2. Set Up BlueStacks
Once installed, launch BlueStacks from your desktop or start menu. Follow the initial setup prompts, including signing in with your Google account or creating a new one if you don’t have an existing account.
3. Search for the Desired App
In the BlueStacks interface, use the search bar to find the mobile app you wish to install. Click on the app icon from the search results to view more details about the app.
4. Install the App
Click the “Install” button next to the app’s icon to initiate the installation process. Once the installation is complete, the app will appear in the “My Apps” section of the BlueStacks interface.
5. Access the Installed App
To launch the installed app, simply click on its icon in the “My Apps” section of BlueStacks. You can now enjoy using the mobile app on your laptop, just as you would on a smartphone.
Alternative Methods for Installing Mobile Apps on Laptop
While Android emulators like BlueStacks are the most popular choice for installing mobile apps on a laptop, there are alternative methods available as well. Some app developers offer web-based versions of their apps, allowing users to access them through a web browser without the need for emulation software. Additionally, certain operating systems, such as Windows 11, now support native installation of Android apps through the Microsoft Store, providing users with even more flexibility in accessing their favorite mobile apps on a laptop.

Tips for Optimal Performance
To ensure optimal performance when installing mobile apps on a laptop, consider the following tips
1. Allocate Sufficient Resources
Adjust the settings of your Android emulator to allocate an adequate amount of CPU and RAM for smooth performance.
2. Update Regularly
Keep your Android emulator and laptop’s operating system up to date with the latest software updates to ensure compatibility and security.
3. Close Unnecessary Programs
Close any unnecessary programs and background processes running on your laptop to free up system resources and improve performance.
4. Upgrade Hardware
Consider upgrading your laptop’s hardware, such as adding more RAM or switching to a solid-state drive (SSD), to enhance overall performance when running Android emulators and mobile apps.
Video by Website Learners YouTube Channel
Conclusion: How to Install Mobile App in Laptop
In conclusion, installing mobile apps on a laptop provides users with a convenient and versatile way to access their favorite apps and games on a larger screen with enhanced functionality. By utilizing Android emulators like BlueStacks, users can enjoy a seamless experience that bridges the gap between mobile and desktop computing. Follow the steps outlined in this guide how to install mobile app in laptop effortlessly and enhance your digital experience.
FAQs
1. Can I install iOS apps on my laptop using an emulator?
No, most emulators are designed to run Android apps, not iOS apps.
2. Are Android emulators safe to use?
Yes, reputable Android emulators like BlueStacks are safe to use and regularly updated to address security vulnerabilities.
3. Can I run multiple Android emulators simultaneously on my laptop?
It’s possible but may require significant system resources and could impact performance.
4. Do I need a Google account to use BlueStacks?
While a Google account is recommended for accessing the Google Play Store and other services, it’s not strictly required to use BlueStacks.
5. Can I sync my mobile app data between my smartphone and laptop?
Some apps offer data synchronization features, but it depends on the app and developer support.
